SecureDocMan provides a few different ways to find documents in your company. Lets discuss the various options here for finding a document:
Document List
Column Sorting
The Document List page itself can be used for finding documents. You may sort your documents list by Filename or by Updated At by clicking on those two columns. Multiple clicks will toggle between ascending and descending sort order.
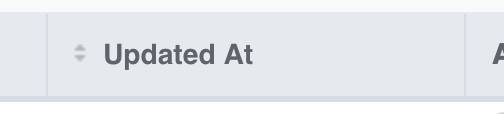
Note: You can export your current document list into a comma separated values file at any time by click on the "CSV" link on the bottom left side of the list.
Document Tabs
You may also utilize the built-in "Tabs" at the top of the Documents list. These tabs are pre-set filters that allow you to quickly show certain types of documents. Available tabs are:
- Available: Documents that are active and available for use
- Checked Out: Documents that have been checked out for editing (aka. locked).
- Deleted: Documents that have been placed in the trash can
- Expired: Documents that are marked as expired due to hitting their expiration date
- Missing User: Documents that have no assigned user
![]()
Document Filter
On the right side of the Document List page you will find a section named "Filters". This section will allow you to filter your documents list by using a single preset search. The available filters are:
- Filename: Search by filename. Use the drop-down to change the search type:
- Contains: Find official filenames that contain the phrase (aka wildcard search)
- Equals: Find any official filenames that exactly match the phrase
- Starts With: Find any official filenames that start with the phrase
- Ends With: Find any official filenames that end with the phrase
- Folder: Show only the documents that belong to the specific folder
- Tags: Show only the documents that contain the specific tag
- Assigned User: Show only documents assigned to the specific user
- Updated At: Show only the documents last updated between the two dates
- Expires At: Show only the documents that are set to expire between the two dates. Requires company admin to configure the Document Expiration feature.
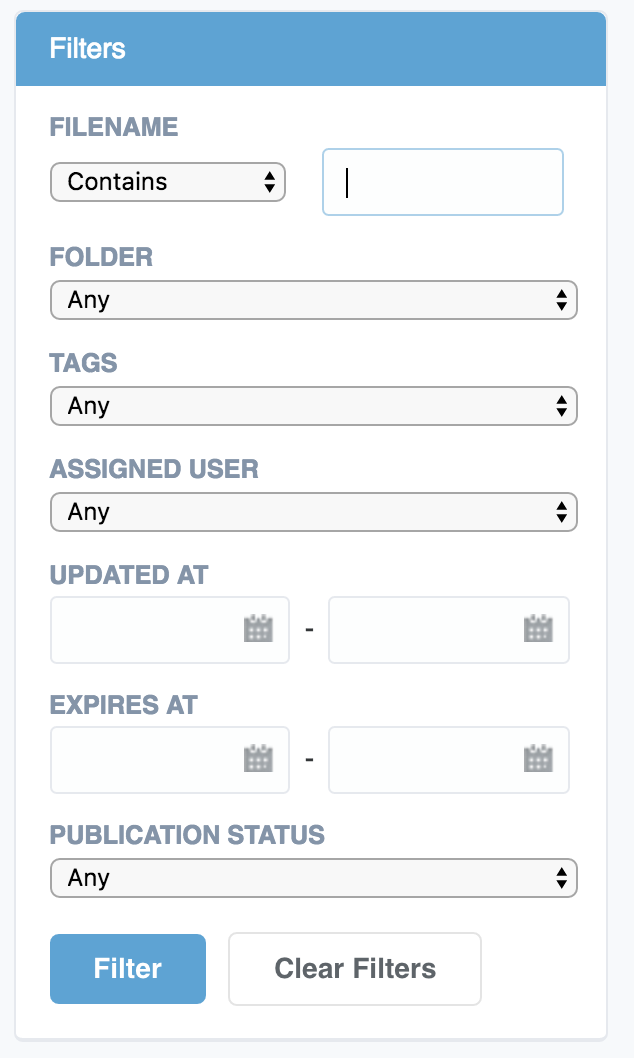
To reset your Document List back to showing all click on the "Clear Filters" button at the bottom of the filter section or re-visit the Document List page in the navigation menu.
Document Search

The third way to find documents is by using the smart search box in the upper-right of the application window. This search box will allow you to search for multiple terms in multiple meta-data. The following meta-data are searchable with this search box:
- File Content
- Filename
- Description
- Comment
- Custom Meta-Data Fields such as a Date or Text box
- Tags
The document search box allows you to search with partial phrases and provides various logic operators of AND, OR, and NOT, as well as using + or - as ways of requiring or negating certain phrases. Also note that the minimum phrase length is 2, and when there are two or more phrases being searched for, at least two of the phrases must match in order to return a result. Filename matches receive a higher score than the other fields.
For an example, lets say you have the following filenames and tags for two documents:
Filename: MyTest.pdf, Tags: blue, green
Filename: MyOtherTest.doc, Tags: green
If you wanted all documents containing the phrase "test" and not containing the phrase blue you would enter:
test NOT blue
The result of this search would provide you with the MyOtherTest.doc and not include MyTest.pdf.
You could also use + and - such as:
+test -blue
| <<< Previous (Working With Documents) | Next ()>>> |
0 Comments